Enable Remote Desktop in Windows server and Windows Server; Remote Access Windows 10 with Mac OS X. There are several ways to remote access windows 10 with Mac OS X but to do this, I have chosen this way because its reliable and official way to do it. Firstly, to start we’ve to enable remote access on windows 10, to do that Control Panel. Microsoft Remote Desktop provides a simple and intuitive solution for quickly setting up remote connections between your Mac and various Windows machines. This is extremely useful if you need to. On your Mac, download and install Microsoft Remote Desktop 10 from the Mac App Store. Open the app, and tap the button to Add PC (Figure A). In a Windows 10 and macOS era, how are you about using your Mac to remote desktop to a Windows PC? In this guide, we will explore some of the options you have when it comes to using Microsoft Remote Desktop for Mac. First, some backgrounds, Microsoft used to bundle Remote Desktop Client in Office 2011.

The upgrade of Microsoft Remote Desktop (MRD) from version 8 to version 10 also involves a change in delivery for many MacAdmins from the Mac App Store (MAS) to a standard package installer.
Since a few extra considerations are involved I decided to share how I accomplished it using Munki. Read on if you are interested in the details.
First some history (feel free to skip ahead if you just want the technical details):
In late 2017 Microsoft quietly released Remote Desktop 10 in the Mac App Store as a separate listing from Remote Desktop 8 which also remained available for installation. It wasn’t immediately clear why they were listed separately instead of 10 simply replacing 8 however.
Microsoft Remote Desktop 8
In January of this year we got an update from Microsoft’s David Belanger in the MacAdmins Slack who shared some details of the roadmap, most importantly this piece of information: “…there is no active development on RDC8 and it will eventually be removed from the Store once the critical feedback [of version 10] has been addressed.”

If nothing else this was a clear signal that MacAdmins, many of whom were just now becoming aware that version 10 existed, needed to start testing it right away. True to Belanger’s word, only a single update has been released since that time, 8.0.43 to 8.0.44, which added messaging about version 8’s impending demise.
Starting with version 10.1.6 in March, to the delight of many MacAdmins, Microsoft made Remote Desktop available as a package for standalone installation not dependent on the MAS. It was added to the MacAdmins.software website and support was added for keeping it up-to-date with Microsoft AutoUpdate.
I wasn’t able to immediately update our computers here because of a couple bugs I ran into on the two primary third-party services we use MRD with. Microsoft’s Elton Saul was great to work with in confirming these bugs and keeping me updated on the fixes which arrived in 10.2.2 that released yesterday. With those bugs fixes it is time to roll it out.
The first consideration when upgrading is that version 10 will not overwrite version 8. If either version of the installer, MAS or PKG, detects version 8 on disk it will create a new folder and place version 10 inside of it at:
/Applications/Microsoft Remote Desktop/Microsoft Remote Desktop.app
This is helpful if your employees might need to use both versions for a while. In my case we’re making a full switchover so before we install version 10 we need to remove version 8 and this is easily accomplished with a Munki preinstall script:
I’ll only need to include this in the PkgInfo for a version or two until I’m sure everyone has made the upgrade. I’ve already been distributing version 8 through Munki so importing version 10 as just a newer version of the existing application makes this upgrade very easy.
An alternative if you want to keep version 8 around for a while but install version 10 at the standard location on disk would be to rename MRD8 before installing MRD10 with a similar preinstall script.
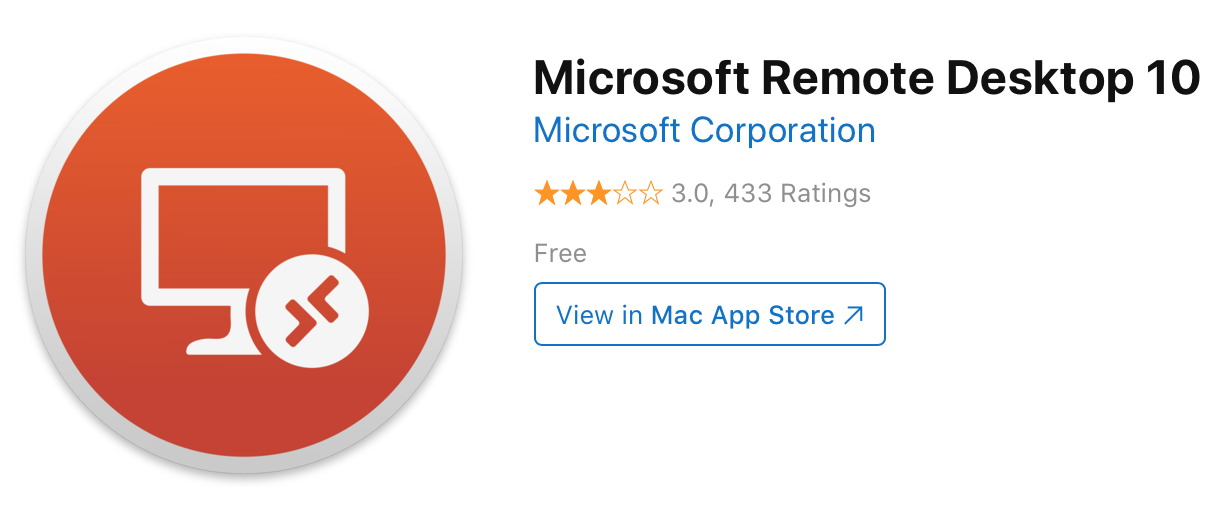
The second consideration is that there isn’t an automated way to import bookmarks from version 8 or to programmatically create new ones in version 10, but these are both options that Microsoft is working on. Thankfully version 10 will allow the manual import of version 8 bookmarks even if the old application is no longer on disk as in my example.
To address this I have not marked version 10 as an Unattended Install so that users will have to manually approve the upgrade in Managed Software Center. I’ve also provided staff with some extra instruction on how to import their version 8 bookmarks when they launch version 10 for the first time.
Removing version 8 first ensures that any existing Dock icons or shortcuts will launch version 10 post upgrade and hopefully the bookmark import instructions will prevent any confusion after the upgrade. I’m anticipating a smooth rollout over the next week.
UPDATE 12/13/18:
Version 10.2.4 released today includes: “An option to import from Microsoft Remote Desktop 8 now appears in the Connection Center if it is empty.” This is a welcome addition that will make this transition easier for anyone going forward.
In even bigger news this release also includes unannounced scripting support for creating bookmarks programmatically! Microsoft’s Gieta Laksmana has been sharing details and examples in Slack.
Microsoft Remote Desktop 10 Mac Black Screen
(Version 10.2.5 is just a small bug fix for the package installer only and won’t be in the MAS.)
-->Applies To: Windows 10, Windows 8.1, Windows Server 2012 R2, Windows Server 2016 Skype for business mac unable to connect.
You can use the Remote Desktop client for Mac to work with Windows apps, resources, and desktops from your Mac computer. Use the following information to get started - and check out the FAQ if you have questions.
Note
- Curious about the new releases for the macOS client? Check out What's new for Remote Desktop on Mac?
- The Mac client runs on computers running macOS 10.10 and newer.
- The information in this article applies primarily to the full version of the Mac client - the version available in the Mac AppStore. Test-drive new features by downloading our preview app here: beta client release notes.
Get the Remote Desktop client
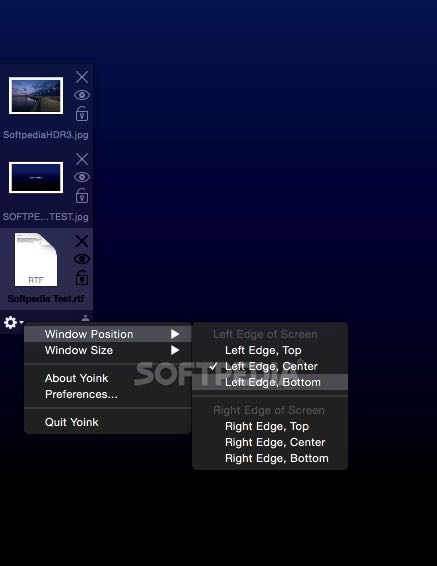
Follow these steps to get started with Remote Desktop on your Mac:
- Download the Microsoft Remote Desktop client from the Mac App Store.
- Set up your PC to accept remote connections. (If you skip this step, you can't connect to your PC.)
- Add a Remote Desktop connection or a remote resource. You use a connection to connect directly to a Windows PC and a remote resource to use a RemoteApp program, session-based desktop, or a virtual desktop published on-premises using RemoteApp and Desktop Connections. This feature is typically available in corporate environments.
What about the Mac beta client?
We're testing new features on our preview channel on AppCenter. Want to check it out? Go to Microsoft Remote Desktop for Mac and select Download. You don't need to create an account or sign into AppCenter to download the beta client.
If you already have the client, you can check for updates to ensure you have the latest version. In the beta client, select Microsoft Remote Desktop Beta at the top, and then select Check for updates.
Add a workspace
Subscribe to the feed your admin gave you to get the list of managed resources available to you on your macOS device.
To subscribe to a feed:
- Select Add feed on the main page to connect to the service and retrieve your resources.
- Enter the feed URL. This can be a URL or email address:
- This URL is usually a Windows Virtual Desktop URL. Which one you use depends on which version of Windows Virtual Desktop you're using.
- For Windows Virtual Desktop (classic), use
https://rdweb.wvd.microsoft.com/api/feeddiscovery/webfeeddiscovery.aspx. - For Windows Virtual Desktop, use
https://rdweb.wvd.microsoft.com/api/arm/feeddiscovery.
- For Windows Virtual Desktop (classic), use
- To use email, enter your email address. This tells the client to search for a URL associated with your email address if your admin configured the server that way.
- This URL is usually a Windows Virtual Desktop URL. Which one you use depends on which version of Windows Virtual Desktop you're using.
- Select Subscribe.
- Sign in with your user account when prompted.
After you've signed in, you should see a list of available resources.
Once you've subscribed to a feed, the feed's content will update automatically on a regular basis. Resources may be added, changed, or removed based on changes made by your administrator.
Export and import connections
You can export a remote desktop connection definition and use it on a different device. Remote desktops are saved in separate RDP files.
To export an RDP file:
- In the Connection Center, right-click the remote desktop.
- Select Export.
- Browse to the location where you want to save the remote desktop RDP file.
- Select OK.
To import an RDP file:
- In the menu bar, select File > Import.
- Browse to the RDP file.
- Select Open.
Add a remote resource
Remote resources are RemoteApp programs, session-based desktops, and virtual desktops published using RemoteApp and Desktop Connections.
- The URL displays the link to the RD Web Access server that gives you access to RemoteApp and Desktop Connections.
- The configured RemoteApp and Desktop Connections are listed.
To add a remote resource:
- In the Connection Center select +, and then select Add Remote Resources.
- Enter information for the remote resource:
- Feed URL - The URL of the RD Web Access server. You can also enter your corporate email account in this field – this tells the client to search for the RD Web Access Server associated with your email address.
- User name - The user name to use for the RD Web Access server you are connecting to.
- Password - The password to use for the RD Web Access server you are connecting to.
- Select Save.
The remote resources will be displayed in the Connection Center.
Connect to an RD Gateway to access internal assets
A Remote Desktop Gateway (RD Gateway) lets you connect to a remote computer on a corporate network from anywhere on the Internet. You can create and manage your gateways in the preferences of the app or while setting up a new desktop connection.
To set up a new gateway in preferences:
- In the Connection Center, select Preferences > Gateways.
- Select the + button at the bottom of the table Enter the following information:
- Server name – The name of the computer you want to use as a gateway. This can be a Windows computer name, an Internet domain name, or an IP address. You can also add port information to the server name (for example: RDGateway:443 or 10.0.0.1:443).
- User name - The user name and password to be used for the Remote Desktop gateway you are connecting to. You can also select Use connection credentials to use the same user name and password as those used for the remote desktop connection.
Manage your user accounts
When you connect to a desktop or remote resources, you can save the user accounts to select from again. You can manage your user accounts by using the Remote Desktop client.
To create a new user account:
- In the Connection Center, select Settings > Accounts.
- Select Add User Account.
- Enter the following information:
- User Name - The name of the user to save for use with a remote connection. You can enter the user name in any of the following formats: user_name, domainuser_name, or user_name@domain.com.
- Password - The password for the user you specified. Every user account that you want to save to use for remote connections needs to have a password associated with it.
- Friendly Name - If you are using the same user account with different passwords, set a friendly name to distinguish those user accounts.
- Select Save, then select Settings.
Customize your display resolution
You can specify the display resolution for the remote desktop session.
- In the Connection Center, select Preferences.
- Select Resolution.
- Select +.
- Enter a resolution height and width, and then select OK.
To delete the resolution, select it, and then select -.
Displays have separate spaces
If you're running Mac OS X 10.9 and have disabled Displays have separate spaces in Mavericks (System Preferences > Mission Control), you need to configure this setting in the Remote Desktop client using the same option.
Drive redirection for remote resources
Drive redirection is supported for remote resources, so that you can save files created with a remote application locally to your Mac. The redirected folder is always your home directory displayed as a network drive in the remote session.
Note
In order to use this feature, the administrator needs to set the appropriate settings on the server.
Use a keyboard in a remote session
Mac keyboard layouts differ from the Windows keyboard layouts.
- The Command key on the Mac keyboard equals the Windows key.
- To perform actions that use the Command button on the Mac, you will need to use the control button in Windows (for example Copy = Ctrl+C).
- The function keys can be activated in the session by pressing additionally the FN key (for example, FN+F1).
- The Alt key to the right of the space bar on the Mac keyboard equals the Alt Gr/right Alt key in Windows.
By default, the remote session will use the same keyboard locale as the OS you're running the client on. (If your Mac is running an en-us OS, that will be used for the remote sessions as well.) If the OS keyboard locale is not used, check the keyboard setting on the remote PC and change it manually. See the Remote Desktop Client FAQ for more information about keyboards and locales.
Support for Remote Desktop gateway pluggable authentication and authorization
Windows Server 2012 R2 introduced support for a new authentication method, Remote Desktop Gateway pluggable authentication and authorization, which provides more flexibility for custom authentication routines. You can now try this authentication model with the Mac client.
Important
Custom authentication and authorization models before Windows 8.1 aren't supported, although the article above discusses them.
Remote Desktop Client Mac Os
To learn more about this feature, check out https://aka.ms/paa-sample.

Tip
Microsoft Remote Desktop 10 Mac Download
Questions and comments are always welcome. However, please do NOT post a request for troubleshooting help by using the comment feature at the end of this article. Instead, go to the Remote Desktop client forum and start a new thread. Have a feature suggestion? Tell us in the client user voice forum.
