One Click to Backup Contacts and More to Computer In the main window, click One-Click Backup. The backup dialog comes out, which lets you backup all contacts, calendars, text messages, call logs, apps, music, playlists info, video and photos. To backup contacts on Android, you just need to uncheck the other files and then click Back Up. It uses physical connection to back up iPhone contacts, so it does not need Internet connection. The backup program supports a wider range of data types, including contacts, call logs, photos, videos, notes and more. IOS Data Backup & Restore is easy to use, which is important to beginners. You can achieve contacts backup or restore in one click.
Backup apps are free and ensure that your data is 100% safe. Every day, we get to hear news about exploding cell phones. If this unfortunate incident happens to you, you’ll lose valuable photos and files. How you’ll react to these two situations? Your wife gives birth to a beautiful daughter and you take the picture of the newborn angel and her mom with the phone. You forget to back up the data or transfer the pictures to the PC. After a few days, the phone starts heating up unexpectedly. Its battery explodes. The phone’s display is shattered and the hardware components are damaged as well. Well, if you had backed up the pictures to the MicroSD card or cloud storage, the pictures would have been intact.
Android devices are prone to virus and malware infection. If a virus infects your device, it may delete the database of your favorite applications and games. To avoid the above two and many other scenarios, we must use apps that will back up our data to the PC or a MicroSD card. The Google Play Store gives users access to two types of backup apps. One which saves data to local storage memory. Others that syncs your images and important files to the cloud storage platform. For extra precaution, we must use apps that offer both the functionalities because if the storage hardware malfunctions, you can upload/download the backup to/from the cloud platform.
- Best backup apps for Android
Best backup apps for Android
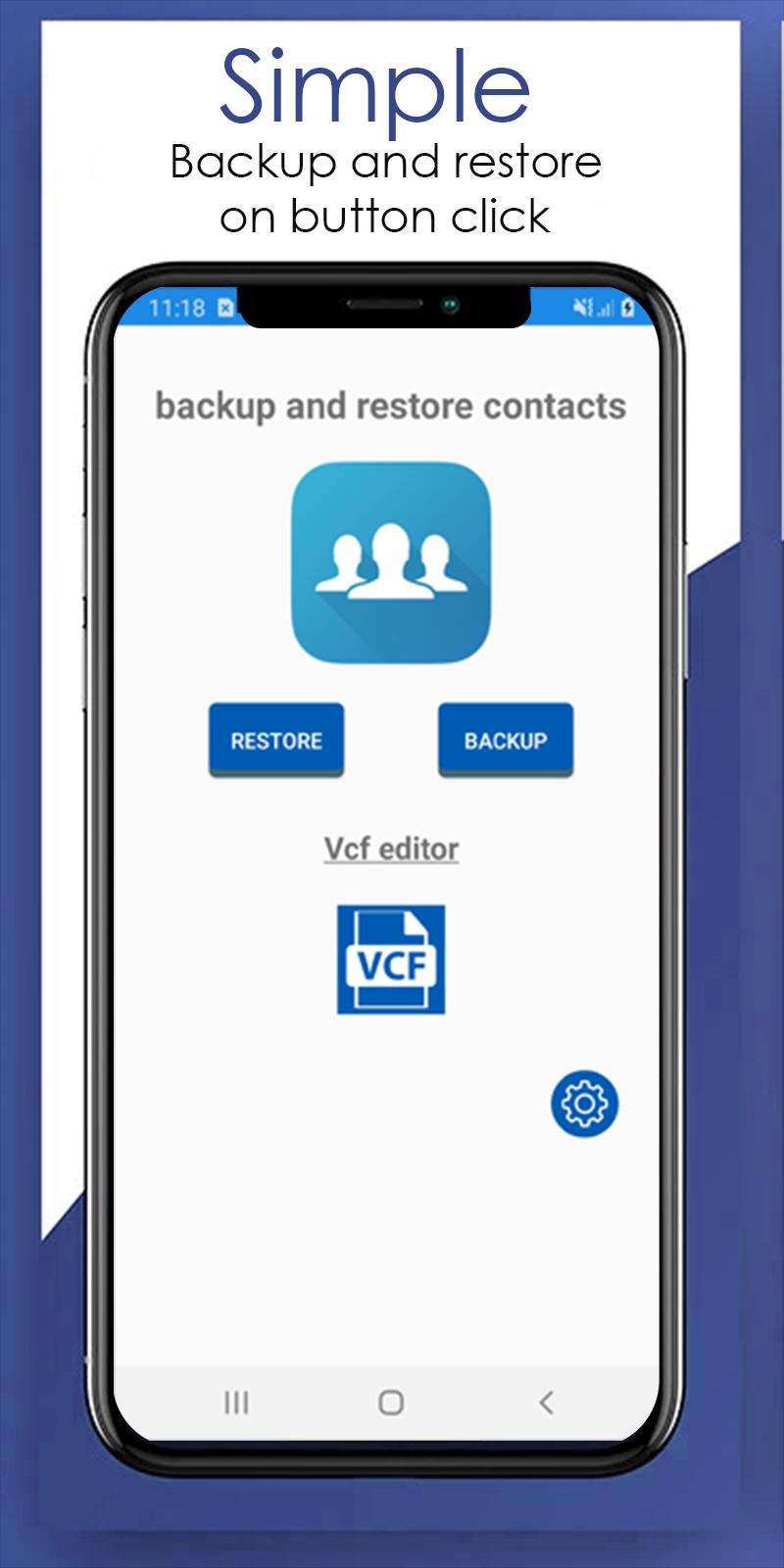
Super Backup & Restore
The main window of the Super Backup app for Android flaunts an option to backup contacts, SMS, call logs, calendar entries, pictures, apps, and bookmarks. Creating a backup is an easy task with SBAR. All you have to do is tap on the option of your choice and wait for the app to finish the task. SBAR enables you to share or receive the backup files over a WiFi connection. It provides a 1-click option to restore the backed up files. The application lets users schedule backups and specify the folder where it should save the backup files. SBAR doesn’t require root permissions. However, it will ask you to enable permission for accessing the contacts, photos, SMSes, etc. SBAR is free and supports multiple languages. It is reliable and fast as well. You can install and use it on Android 2.3 and later OS.
Must read: Best dating apps
Helium
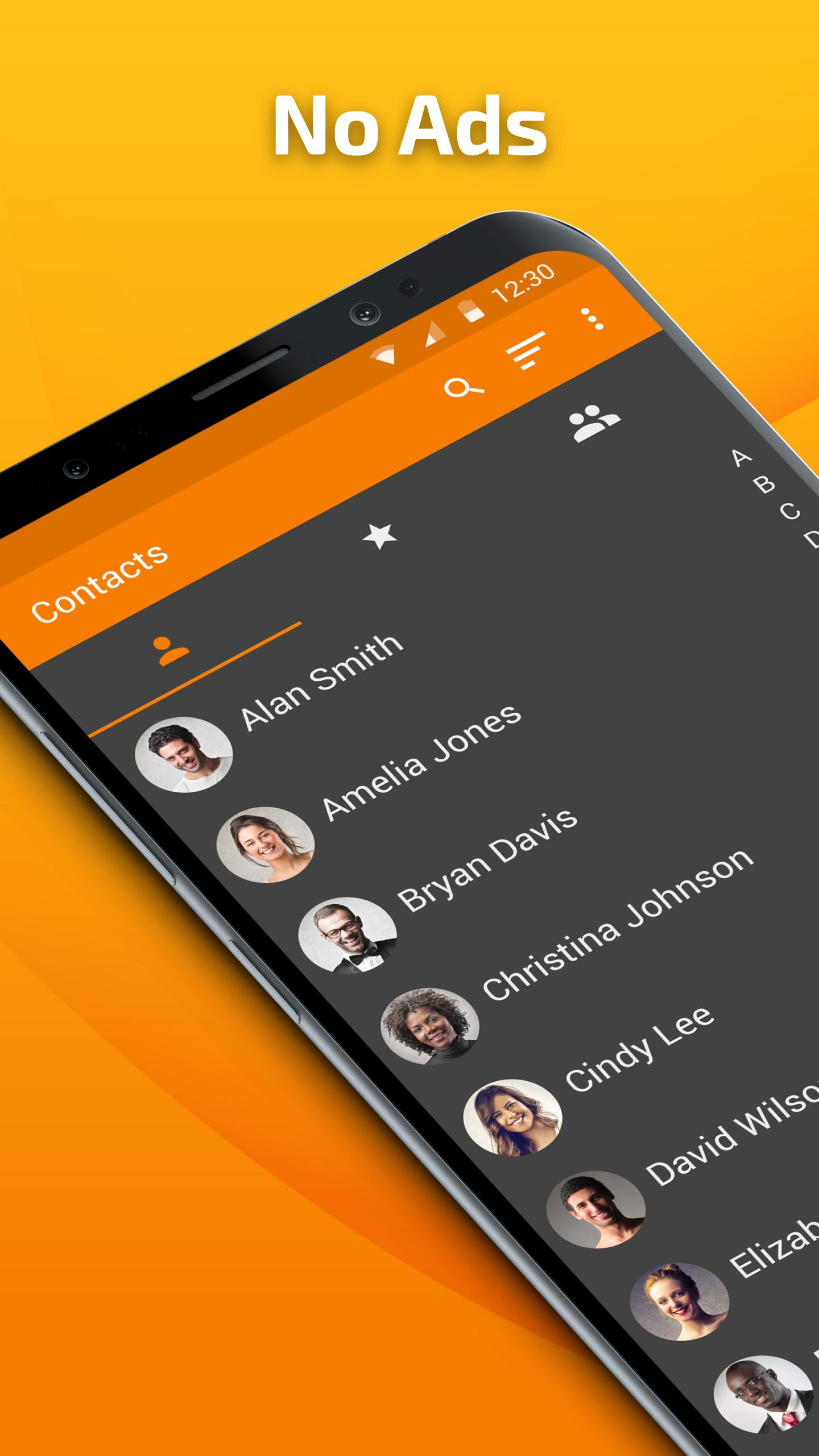
Helium is a free Android backup app developed by ClockworkMod – a software development firm behind popular Android apps like the ROM manager, DeskSMS, Tether, etc. Helium provides several premium features free of cost. Hence, it is a great tool to backup apps and data. When you run this application, you’ll be asked to enable Google Drive support by logging into your Gmail account. You can ignore this message if you want to save backups offline on the MicroSD card or to the PC. Helium supports rooted as well as non-rooted Android devices. Users who haven’t rooted their mobile device must install the Helium desktop software or Chrome Extension for backing up files. Once you run this application on the computer and mobile, connect both devices with a USB cable. The free version of Helium provides excellent features. If you want to send your backup to the cloud storage, upgrade to the premium version of the app.
Requirement: Android 4+ OS.
Recommended article: Best Android root apps
Backup Your Mobile
BYM is a free app that doesn’t waste your time. It allows users to back up the following data on their phone or tablet: Lobsang monlam.
- SMS, MMS, call logs.
- Calendar, dictionary, contacts.
- System settings, user dictionary, and more
BYM has the option to backup Android apps installed on your smartphone to a folder on the SD card or ROM. It supports Dropbox, Google Drive, OneDrive, and Yandex storage services. BYM supports scheduled backup tasks. It lets you create password-protected and encrypted backup files. It has a simple interface.
Supported OS: Android 2.3.3 and later versions.

Must check: Best video player apps for Android and iOS
Backup and restore
Phone Contacts Backup
This application features a classic mode module that makes file backup tasks dead simple. Like other backup apps for Android I’ve covered here, BR has a simple UI and it provides many functions free of cost. It also supports the Google Drive cloud platform. BR lets you share apps between two or more devices without a WiFi router. It has an inbuilt virus scanner utility that identifies malware, worm, or virus infected files on your device. The app has a 1-tap backup option that you can use to back up contacts, calls, and SMSes quickly. It has a settings interface with which you can:
- Set a folder where backups must be stored.
- Enable auto-backup feature.
- Turn on/off notifications.
- Switch t another language, and more.
Also read: Best cloud storage apps
Sandisk Memory Zone
Launched by one of the biggest HDD manufacturers in the world, SMZ features a tabbed interface that displays a thumbnail view of videos, music files, and pictures along with a list of apps, etc. You must select the files which you want to back up with Sandisk Memory Zone Android app. Apart from backing up the files, you can use SMZ for bulk file transfer and compression. The Sandisk backup app for Android has a search function that users can use to locate folders and files quickly. It supports integration with cloud services such as Box, GDrive, DropBox, Microsoft OneDrive. SMZ allows users to sort the list of files by its modification date, size, and name. It has a function to switch from the thumbnail view to the list view.
Easy Backup
Easy Backup is a simple app to backup contacts. Its size is 15.1 MB only. EB displays a large “backup” option on the interface. It also enables you to see the list of contacts and manage the duplicate entries. If you tap the “backup” option, EB will backup all contacts and will display the size of the backup file. It will also show two options – Email and Export. If you tap one of these two options, you’ll see a popup with two icons – Facebook and Google. Select one option from these two to email or export the backup. Easy Backup’s settings interface lets users configure the way the application should handle duplicate contacts.
Alternatives to the above backup apps for Android:
Must see: Top 5 Best app to recover deleted files from Android

Another great way to back up files is to use file compression and a file transfer app or a cloud storage service. Once you compress the file, you can send it to the PC or another phone, or the cloud.
Final thoughts: If you have captured a lot of photos with your cellphone camera and have several important documents on the ROM, make sure you download and use one of the best backup apps I’ve shared above.
Contact list plays an important role in our social life - it helps you quickly and conveniently get in touch with your family, friends, business partners, etc. However, there are always unexpected storms for the data in the phone so more and more people want to know how to transfer contacts from Android to computer for backup. To help you out, this tutorial will show you some ideal solutions to export contacts from Android to PC easily.
Simple Backup Plugin
It's also helpful for you to learn:
Now let's see what these solutions are and how to perform them.
How to Export Contacts from Android to PC with MobiKin Android Contacts Manager?
Using a professional Android contacts transfer tool can help you complete the transferring process more effortlessly. Here MobiKin Assistant for Android or MobiKin Assistant for Android (Mac Version) is what you need.
With the help of this software, you can export your contacts information from Android to PC only in a few seconds by several clicks. It allows you to transfer one or several contact files from Android to computer easily. In addition, this software supports overall brands of Android smart phone, including Samsung, Xiaomi, Huawei, LG, Motorola, HTC and many more, so there is no need to worry about the compatibility.
See, Lifehack also thinks highly of this Android contacts transfer software:
Now, just don't hesitate to download the powerful program on your computer and go with the steps below to easily save your Android contacts:
Step 1. Install the downloaded software and launch it. Then connect your Android phone to the computer and the program will detect it automatically.
Step 2. Click the 'Contacts' > 'All Contacts' button from the left panel to preview and select the contacts you want to transfer.
Step 4. Hit the 'Export' button and select a backup format, such as CSV, HTML, VCF, Outlook, XML, etc. Then the selected contacts will be exported to PC in no time.
Here is a video tutorial for exporting contacts from Android to PC:
How to Backup Android Contacts to PC with One Click?
The contacts transfer tool for Android introduced above - MobiKin Assistant for Android also enables you to transfer the whole contacts folder on Android to PC. This is because it also equips the 'One-click Backup & Restore' function that allows users to make a contacts backup with one click. If you wish to backup all your Android contacts to PC, you can choose this convenient way. The steps are as below:
Step 1. Download, install and run the Android contacts backup tool on your computer.
Step 2. Link your Android phone to computer and follow the prompts to let the program detect your mobile phone.
Step 3. Tap on 'Super Toolkit' on the primary interface and select 'Backup' option on the next interface.
Step 4. Tick off the 'Contacts' category when the 'Back up' window pops up and then hit the 'Back Up' button at the bottom to copy your contacts to PC.
Syncing contacts to computer is one of the best ways to backup Android contacts. But sometimes you may not have a computer at hand and need to backup your Android contacts to other devices or location. In this case, you can turn to the page 'How to Backup Android Contacts' from which you can learn 5 ways to backup your Android contacts.
How to Transfer Contacts from Android to PC via Gmail?
Gemini pattern editor keygen torrent. Speaking of Android contacts backup, most users would think of Google/Gmail. That's because Google equips the 'Sync' function that allows people to backup and restore contacts saved on mobile phone easily. By using this way, you just need to sign in your Google account on Android and then you can backup your Android contacts to Google or import contacts from Gmail to Android freely.
If you don't have a Google account, you can select to copy your contacts from Android to Outlook and then download them to computer as well.
Here are the details and you can follow them to have a try.
Step 1. Go to 'Settings' > 'Accounts' on your Android phone and find the 'Google' option under the 'Accounts' section. Then login with your Gmail account and enable the sync 'Contacts' option.
Simple Data Backup
Step 2. Turn on your computer and sign in your Google account. Then you can navigate to 'Contacts' in your account, and tap on 'More' > 'Export'.
Step 3. After that, you'll see an interface like below. Just choose the contacts you wish to export and decide the export format as you like. Next, you can click 'Export' button to save your contacts from Android to PC.
How to Transfer Contacts from Android to PC without Software?
There is an original and simple way to move the Android contacts - transfer contacts from Android to PC with USB only. By using this way, you can make use of the inbuilt 'Contacts' feature on your phone. This feature enables users to import/export contacts from Android to USB storage. With it, you can move the wanted contacts to USB storage first and then copy them to PC. Here is how:
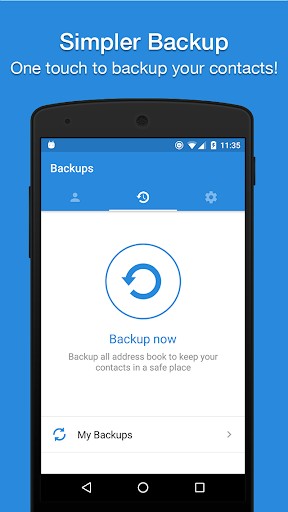
Step 1. Enter the 'Contacts' App on your mobile phone and click the '..' or 'More' icon to open the menu.
Step 2. Choose the option 'Import/Export'> 'Export to USB storage' from the menu to save your contacts as a .vCard file.
Step 3. Use a USB cable to connect your Android phone to computer. When the mobile phone is recognized, you can simply drag and drop the vCard file to PC. It might take you several minutes finding the vCard files.
Which Contact Transfer Method is Better?
We have mentioned 4 contact transfer methods above, then which one is better? To help you choose the proper method more easily, we would like to make a comparison for these 4 ways.
| MobiKin Assistant for Android | Google Account | USB Cable |
| Contact | ||
|---|---|---|
| SMS | ||
| Call Log | ||
| App | ||
| Music | ||
| Videos | ||
| Photos |
Manage Your Device with Android Contacts Manager
As long as you purchase an Android phone, you inevitably need to manage the contacts on your device. To simplify the management process, you can turn to the Android contacts manager software mentioned above - MobiKin Assistant for Android. In addition to exporting contacts, this program empowers you to add, delete, edit your phone contacts on PC and import contacts to your mobile phone as well. (You can click to learn how to import CSV contacts to Android>>) This enables you to complete the Android contacts management easily.
Ali font kurd. And not only contacts, other file types like text messages, call logs, photos, videos, music, etc. are supported as well. WIth it, you are able to manage your Android phone with ease. If you are interested in it, you can click the icon below to get the tool.
Write in the End
That's all for how to transfer contacts from Android phone to computer. Every method has its own pros and cons so please choose the suitable one based on your actual situation. For example, for the users who wish to get contacts from Android to computer easily and quickly, MobiKin Assistant for Android can be a good option - it helps you to backup all or selected contacts with simple clicks.
Related Articles:
