Select the Launch Python IDE button, found on the right side of the Python script editor title bar, as shown below. Your specified Python IDE is launched by Power BI Desktop, as shown in the following image (in this image, Visual Studio Code is the default Python IDE). Free Python Editor Visual Tkinter is Python GUI builder. As of December 2008 starting and writing fasting Editor. Editing, debugging, interactive development, and source control for Python. – Extensions for Visual Studio IDE – Software development kit development. Components – Visual Studio SDK – Visual Studio extension development prerequisites –.NET profiling tools. Python is an interpreted language, and in order to run Python code and get Python IntelliSense, you must tell VS Code which interpreter to use. From within VS Code, select a Python 3 interpreter by opening the Command Palette (Ctrl+Shift+P), start typing the Python: Select Interpreter command to search, then select the command. It has been a while since Visual Tkinter received an update and this contributes to the stability issues we experienced. Python IDE Python compiler Development tool IDE Develop.
Summary: in this tutorial, you’ll learn how to use set up Visual Studio Code for Python.
Visual Studio Code is a lightweight source code editor. The Visual Studio Code is often called VS Code.
The VS Code runs on your desktop. It’s available for Windows, macOS, and Linux.
VS Code comes with many features such as IntelliSense, code editing, and extensions that allow you to edit Python source code effectively. The best part is that the VS Code is open-source and free.
This tutorial teaches you how to set up Visual Studio Code for Python environment so that you can edit, run, and debug Python code.
Setting up Visual Studio Code
To setup the VS Code, you follows these steps:
First, navigate to the VS Code official website and download the VS code based on your platform (Windows, macOS, or Linux).
Second, launch the setup wizad and follow the steps.
Once the installation completes, you can launch the VS code application:


Install Python Extension
To make the VS Code works with Python, you need to install the Python extension from the Visual Studio Marketplace.
The following picture illustrates the steps:
- First, click the Extensions tab.
- Second, type the
pythonkeyword on the search input. - Third, click the
Pythonextension. It’ll show detailed information on the right pane. - Finally, click the Install button to install the Python extension.
Now, you’re ready to develop the first program in Python.
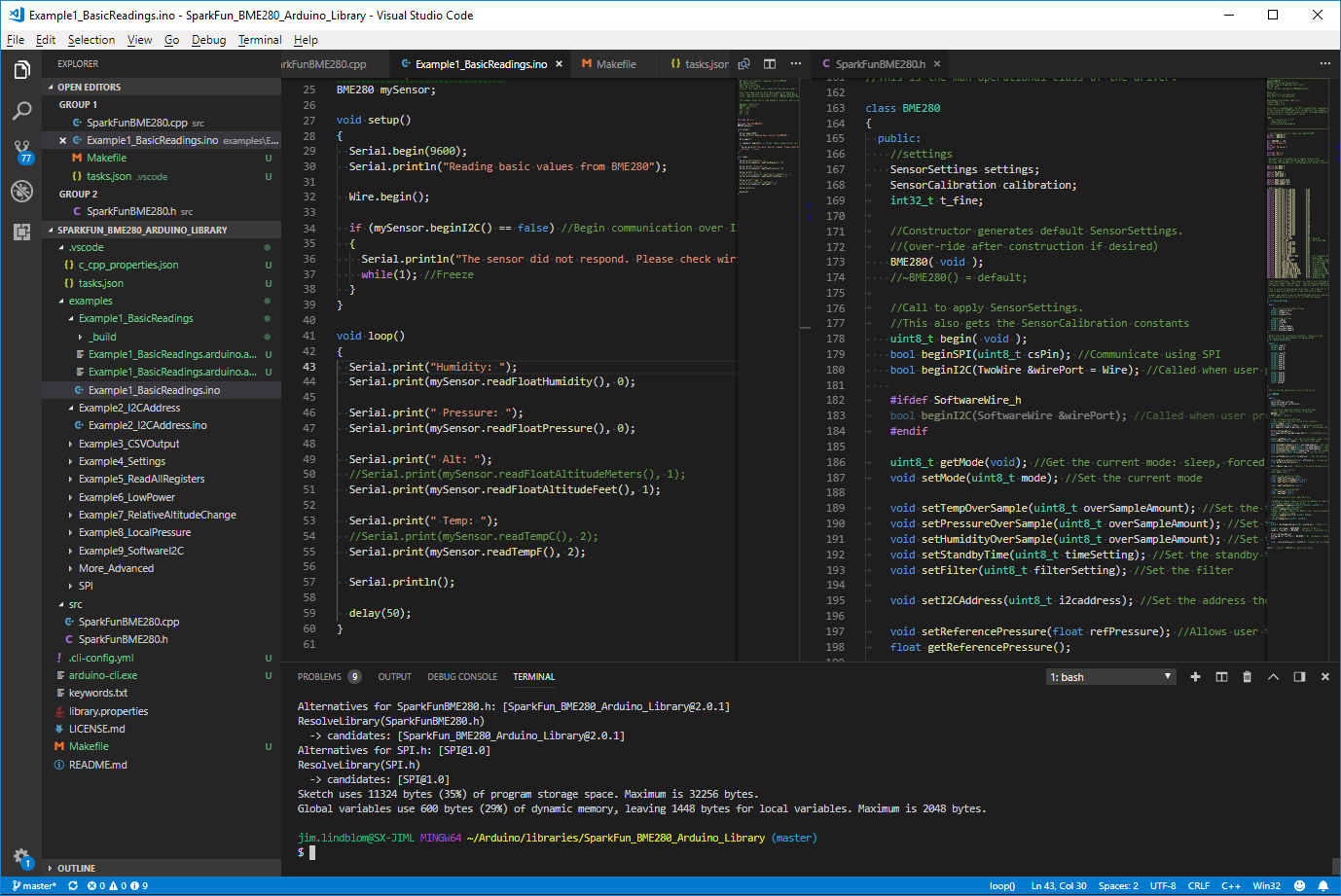
If you’re running the Windows operating system, and doing any type of software development work in VB.NET, C#, PowerShell, MVC, JavaScript, or anything else, you’re most likely familiar with the Visual Studio Integrated Development Environment (IDE). Visual Studio has been known for a long time, as an enterprise-class, reliable, and most importantly extensible software development tool.
In earlier iterations of the product, Microsoft offered free, stripped down “Express” editions of Visual Studio. Providing free development tools encouraged contributions to the open source community, and most importantly, encouraged software development on the Microsoft platform. With the advent of Visual Studio 2015 on July 20th, 2015, Microsoft offered a new “Community” edition of Visual Studio.
I’ve already written another article about PowerShell Tools for Visual Studio, but I wanted to also point out that Visual Studio can be used to develop in other languages, such as Python. Microsoft is authoring a Python Tools for Visual Studio (PTVS) Extension, which adds a whole host of Python-related features to the Visual Studio environment. Most importantly, you’ll want to check out:
- Python Project Templates
- Python File Types
- A Python Environments window
- Python Interactive window
- Python Debugging
- Python Syntax highlighting
- Python Intellisense (aka. auto-completion)
Python Tools in Visual Studio 2015
When you create a new Python project in Visual Studio, or add a Python project to an existing Visual Studio solution (“solutions” contain one or more projects, optionally of different types), the PTVS extension adds support for many different types of Python-related projects! Some of these project types include:
- Microsoft Azure cloud services
- IronPythonWindows Presentation Foundation (WPF) Application
- Django Web Project
- Windows 10 Internet of Things (IoT) Background Application
- … and more!!
Visual Studio 2015 :: Python Tools :: Project Types
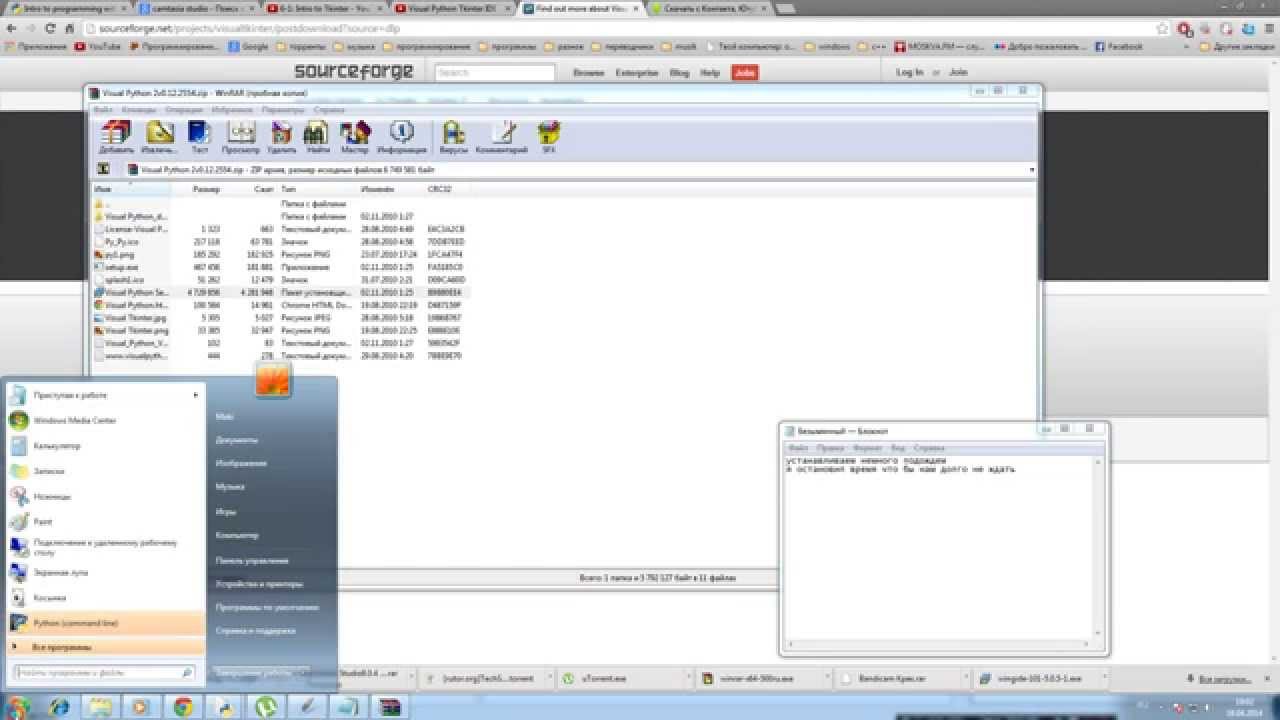
When you open a Python Visual Studio project, in the Visual Studio Solution Explorer window, you can see the list of your Python “environments” (separate installations of Python), and the modules that your Python environment references. These module references are somewhat analogous to NuGet packages in a .NET project.
Python Tools for Visual Studio :: Project Structure
There are many different types of Python applications, including web, GUI (Tcl/Tk), IronPython (.NET), and command line scripts. Each type of Python application has different types of files that it leverages, and the PTVS extension adds all of these. Check out the screenshot below for a list of all the file types that are added to Visual Studio’s “Add New Item” dialog for Python projects.
Intellisense and syntax highlighting are absolutely essential features for any software development environment. Having immediate feedback about syntax errors, simple typos, and having function definitions available at your fingertips are all perfect tools to make you a more productive developer in addition to learning on-the-fly. I’ve always said that context switching is an expensive operation for both computers and humans, and it’s true. The more you have to switch back and forth between your web browser and development tool, the less time you’re actually writing, understanding, and debugging your code. As you can see from the screenshot below, the PTVS support for these essential features is quite awesome in Visual Studio 2015!
Python Tools for Visual Studio :: Intellisense & Syntax Highlighting
Debugging support is present in PTVS as well! You can set breakpoints using the F9 keyboard shortcut, and when a breakpoint is hit, you can hover over a variable to view its contents. Here is an example of using the Python Requests library to perform a HTTP GET request, and viewing the results in the debugging environment.
Thanks to the power of conditional breakpoints in Visual Studio, you can break into the debugging environment, based on custom conditions in your Python code. Standard keyboard shortcuts, such as F10 - Step Over and F11 - Step Into work as expected in Python code.
Visual Code Python Ide
Visual Python Ide
PTVS :: Debugging :: Step Into
Visual Tkinter Python Ide
If you’re a Python developer on Windows, who’s searching for a good IDE, look no further than Visual Studio!! In fact, if you’re running a different platform on your laptop, desktop, tablet, or other client device, you might want to consider spinning up a Windows virtual machine on the Microsoft Azure platform so that you can take advantage of everything that Visual Studio has to offer. With rich features like syntax highlighting, Intellisense, and debugging, you will almost certainly fall in love with Python Tools for Visual Studio instantaneously!
You can learn more about Python Tools for Visual Studio using the YouTube playlist below, hosted by the Visual Studio YouTube Channel.
